Willkommen zur SFTPPlus MFT Testversion
Getting started with SFTPPlus on Linux Switch to the Windows guide?
Download and installation steps.
Open your terminal and change the directory to where you downloaded the SFTPPlus package.
$ ls
sftpplus-linux-x64-trial.tar.gz
$ tar -xf sftpplus-linux-x64-trial.tar.gz
To complete the installation, we will generate the SSH keys and a simple configuration file.
$ cd sftpplus-linux-x64-trial
$ ./bin/admin-commands.sh initialize
Adjust the default configuration file and start the service.
In order to explore the SFTPPlus features, we will use the default configuration file in which we enable a test account named test_user with the password test_password. The files for this account are stored in /tmp/test_user-files. SFTPPlus comes with extensive documentation for all of the sections:
We update the default configuration file to run the SFTPPlus daemon under the same user. Open the configuration file at configuration/server.ini using your preferred text edit and replace the line account = sftpplus with ; account = sftpplus.
; System account used by the server to run main operations under restricted
; privileges on Unix systems.
; This option is ignored on Windows systems.
; account = sftpplus
While you can fully configure SFTPPlus via the text configuration file, you also have the option of configuring SFTPPlus from a web based management console. For security reasons, the web console is available by default only on https://127.0.0.0:10020. If you want to remotely access the web console, you will need to update the configuration file so tha the DEFAULT-MANAGER service will listen on address = 0.0.0.0.
[services/DEFAULT-MANAGER]
enabled = Yes
name = local-manager
type = manager
description = Service used for managing the server configuration.
address = 0.0.0.0
port = 10020
To help with testing and quick troubleshooting we will start the service in debugging mode. On start SFTPPlus will provide detailed information about the services, connections and errors if there will be any.
$ ./bin/admin-commands.sh debug
Enable the test account.
The SFTPPlus Local Manager is the web console available over HTTPS on port 10022. It comes with a default administration account. The username is admin and the password is pass. Use the credentials to login before proceeding with the next step.
If you get the This site is not secure message, click on the Details and then Go on to the webpage. This message is due to your self-signed SSL certificate, which SFTPPlus generates as part of the installation process.
The default configuration had a test account test_user with the password test_password. To enable this account, find the Accounts section and click on the test_user.
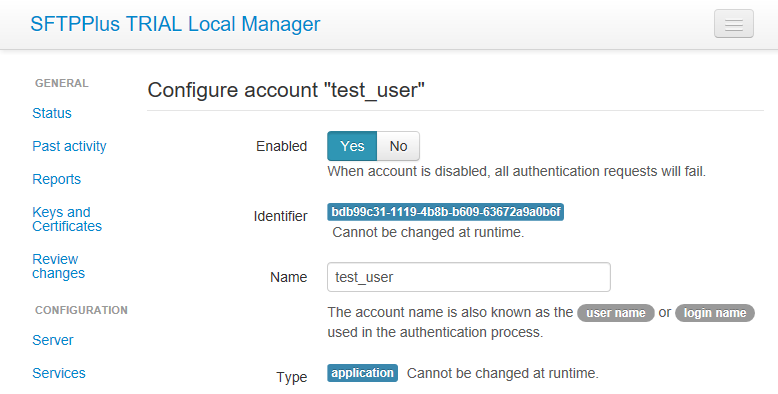
Next we will enable the account. Change the home folder. And finally enable SFTPPlus to create the missing new home folder. You can find all the options we need to change below:
- Enabled: Yes
- Account home folder: /tmp/test_user-files/
- Create missing home folder: Yes
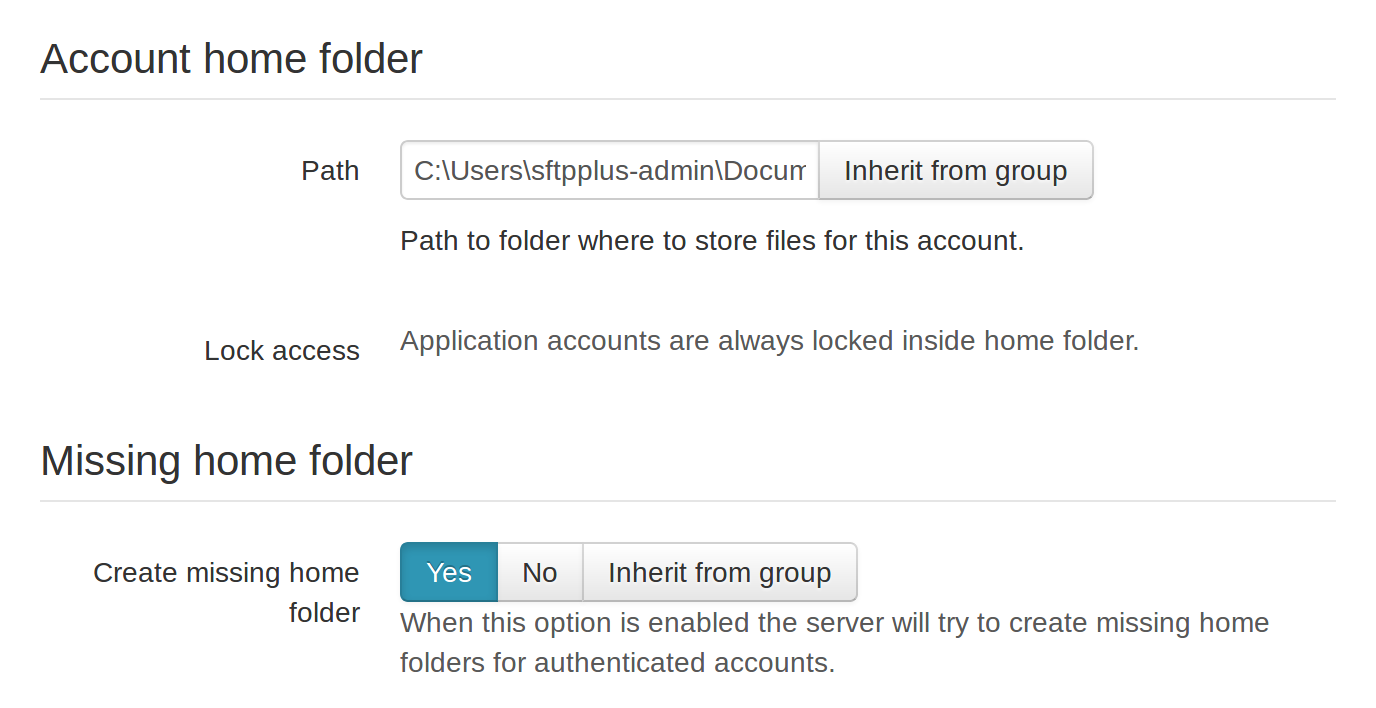
In order to apply the changes, scroll down to the bottom of the page and click Review and apply. SFTPPlus will show all the changed configurations to be applied and show which components require a restart. To proceed, click Apply all changes.
Connect to the server and upload a file.
You can use any SFTP client to connect and upload or download the files from the SFTPPlus server. We will be using FileZilla to upload a test file. Open FileZilla and fill in the following values:
- Host: sftp://localhost
- Username: test_user
- Password: test_password
- Port: 10022
Next click Quickconnect. Please accept the SSH key fingerprint warning that FileZilla will show. The SSH fingerprint is derived from the SSH keys generated as part of the SFTPPlus installation. Use the Local site value in FileZilla to point to a location with a file for upload. In the screenshot, we created and uploaded an empty text file from the Desktop folder.
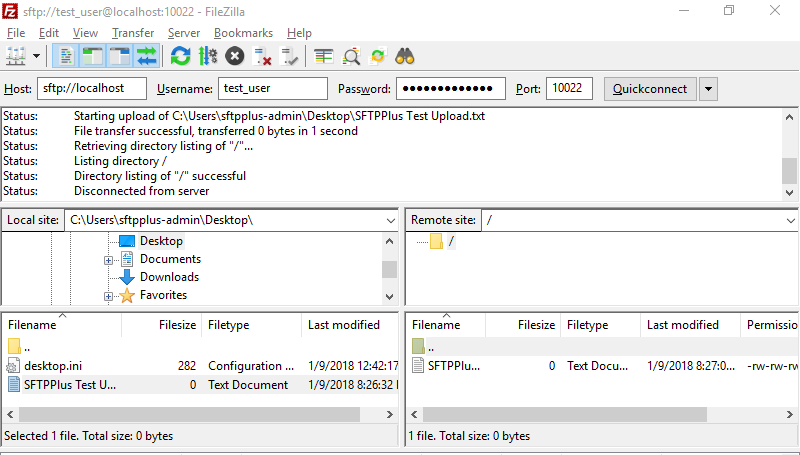
Upon completion, this file should be available in the earlier defined home folder location.
You can use a graphical SFTP client or the command line sftp(1) remote file copy program provided by most of the modern Linux distributions to upload and download the files. In the example below, the transferred file will be stored at /tmp/test_user-files/README-sftp-test, to run it, open a new console window.
$ sftp -P 10022 test_user@127.0.0.1
test_user@127.0.0.1's password:
Connected to 127.0.0.1.
sftp> put docs/README README-sftp-test
sftp> quit
$ ls -l /tmp/test_user-files/